Introduction to Bash

Course Homepage
September 2017
This project is maintained by UofABioinformaticsHub
Important
If you are running a University administered machine, you will hopefully have pre-configured your machine. The following installations will only be able to be performed if you have Administration privileges on your computer. If you have not pre-configured your machine, we will provide you with an USB containing a live install of Ubuntu for you to use.
Installing Bash on Windows
If you are running Windows 10 and have already installed Ubuntu as an app, please use this in preference to the below. Otherwise, please follow these instructions to install a working version of bash on your computer.
- Install
git bashby going to the following site: https://git-for-windows.github.io/ - When presented with this screen, select the first option

- Accept defaults for all other options, especially the following:
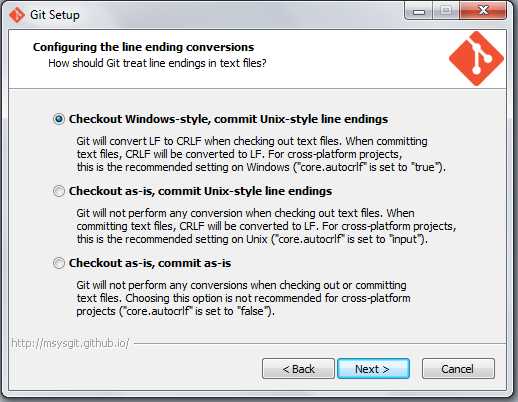
Installing wget
After installation, you will need to install the additional tool called wget.
To perform this installation
- Download the 32-bit or 64-bit file ending in
.exe - If you downloaded the file
wget64.exe, please rename the file aswget.exe - Move this file to
C:\Program Files\Git\mingw64\bin\
Once you have completed the installation, open Git Bash and enter the following in the terminal
wget --version
If you receive an error message use the post-it notes to ask for help from an instructor
Installing nano
One final editor we need to install is nano.
We’ll use this to edit text files directly in the terminal.
This install can be a bit tricky, so before you move on close git bash if you have it open, then re-open git bash using your right-click to Run as administrator
From there on just paste the following commands:
wget https://www.nano-editor.org/dist/win32-support/nano-git-0d9a7347243.exe
mv nano-git-0d9a7347243.exe /c/Program\ Files/Git/usr/bin/nano.exe
echo 'alias nano="winpty nano"' >> ~/.bash_profile
Close and reopen git bash then enter nano in the terminal.
If you enter what looks like a blank editor screen, you’ve been sucsessful.
You can exit nano by entering Ctrl+x.
If you have not been successful, call an instructor over.
Installing Notepad++
Although we may not use this much today, an excellent alternative editor for scripts on the Windows OS is Notepad++.
A key difference between Windows and Linux/OSX systems is the hidden characters used to denote end-of-line (EOL).
Most editors such as Wordpad, MS Word etc will change these without you knowing and scripts will not be able to be run if edited using these programs.
Notepad++ does not do this and using this software will allow you to edit scripts conveniently without breaking them.
This software can be obtained from here